VSRegex is a Visual Studio extension for creating and testing regualar expressions.
In case you are encountering a problem or need to discuss something then you are welcome to contact us by email: support@lonestarsoftworx.com
***** Looking for Beta Testers *****
We are always looking for beta testers. If you would like to be considered, please send an e-mail to beta.testing@lonestarsoftworx.com. You will receive an Amazon gift card and if you have not purchased the software, you will also get a free license.
Licensing
The license for VSRegex is perpetual which means that the license will never expire and will work for subsequent versions. Includes support that never expires.
The license is per developer and one machine. Multiple machines require multiple licenses.
License cost for VSRegex is as follows:
Please contact sales@lonestarsoftworx.com for additional information regarding licensing.
Operation
To test or create a new Regular Expression, go to Tools > VSRegex > New Regex.
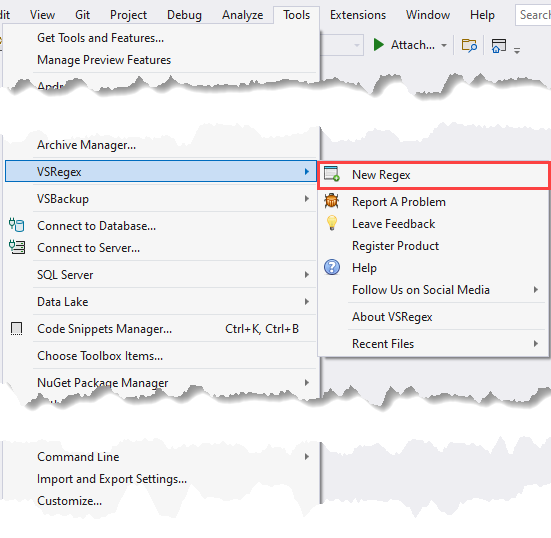
This will display the VSRegex window.
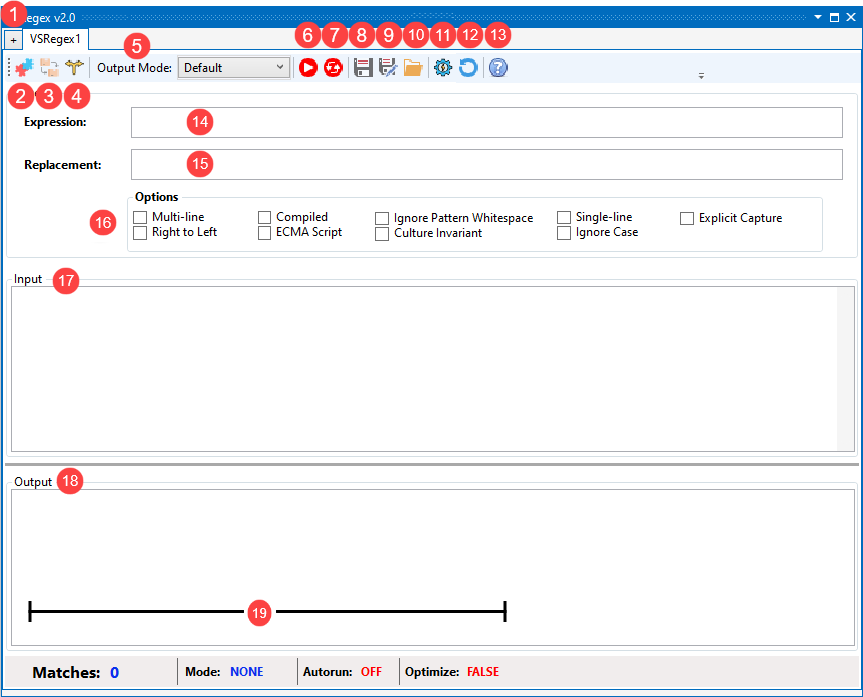
 |
New Tab |
| Creates a new VSRegex tab. | |
 |
Match |
| Searches the input string for the first occurrence of the specified regular expression. | |
 |
Replace |
| In a specified input string, replaces all substrings that match a specified regular expression. | |
 |
Split |
| Splits an input string into an array of substrings at the positions defined by a specified regular expression pattern. | |
 |
Output Mode |
| |
 |
Run |
| Runs the regular expression. | |
 |
Autorun |
| Automatically executes the regular expression whenever any field or option is updated. | |
 |
Save |
| Saves your regular expression to a file. If it’s new, you will be prompted to select the location and enter the file name. | |
 |
Save As... |
| Saves your regular expression file with a different name. You will be prompted to select the location and enter the file name. | |
 |
Open |
| Opens an existing VSRegex file. You will be prompted to select the location and the file. | |
 |
Optimize |
| Shows only the first 1000 characters and adds a warning to the end of the output. | |
 |
Reset |
| Resets the fields and options. | |
 |
Help |
| Launches the VSRegex web page. | |
 |
Expression |
| Enter regular expression pattern here. | |
 |
Replacement |
| Enter the replacement string here. | |
 |
Options |
| Modifies the aspects of default regular expression behavior by selecting these options. | |
 |
Input |
| The string to perform the regular expression on. | |
 |
Output |
| Displays the results of the regular expression pattern. | |
 |
Status Bar |
| Displays the number of matches and the status of the various options that have been selected. |
Hot Keys
| Action | Hotkey |
|---|---|
| Run | CTRL+P |
| Save | CTRL+S |
| Autorun | CTRL+SHIFT+A (Enable/Disable) |
| Close Tab | CTRL+W |
Opening VSRegex files
To open a VSRegex file, you can use any of the options below.
You can drag and drop VSRegex files directly onto a tab, selecting one from the Recent Files list on the VSRegex menu, or loading the file using the toolbar on a tab.
To drag and drop, select the file you want in File Explorer, and keeping the left mouse button pressed, drag the file onto the tab.
To select a file from the Recent Files menu, go to Tools --> VSRegex --> Recent Files and click on the file.
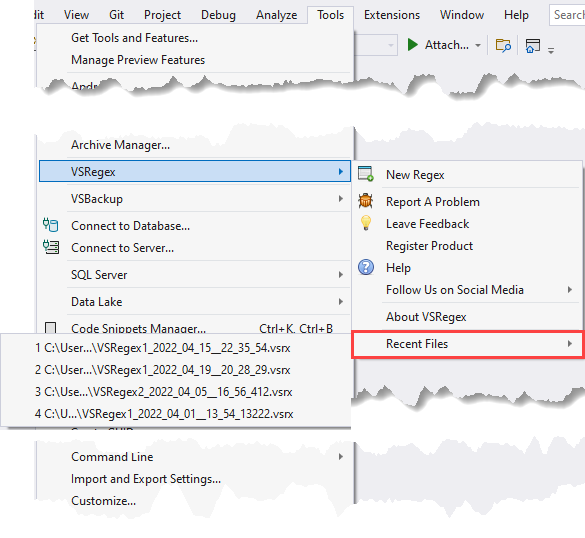
You can modify the number of items that the Recent Files list will hold. Go to Tools --> Options --> VSRegex --> General and enter a number from 1 to 10.
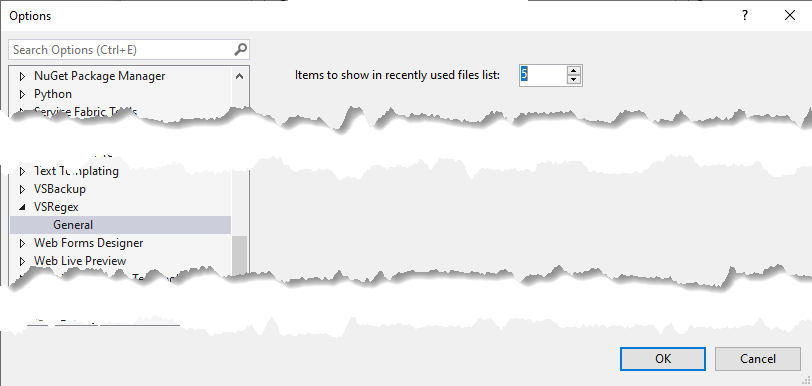
To load a file, click on the Folder icon  located on the toolbar. Clicking this will bring up the file selection dialog. Navigate to the path where the file is located and select it. Click the Open button.
located on the toolbar. Clicking this will bring up the file selection dialog. Navigate to the path where the file is located and select it. Click the Open button.
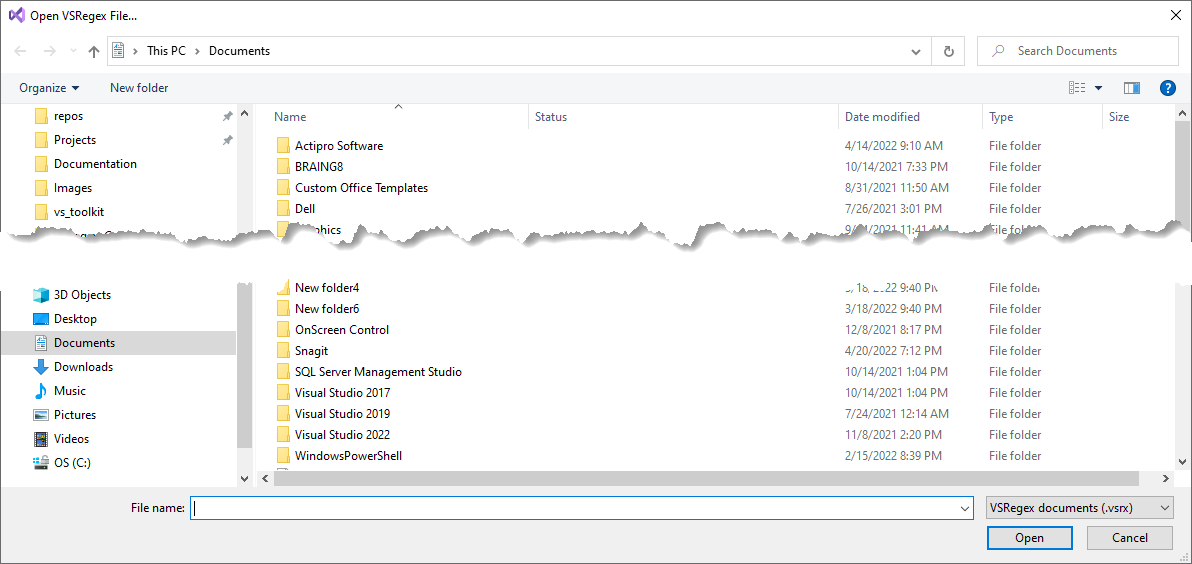
Saving VSRegex files
There are three ways to save a VSRegex file.
The first one is to click the Save icon  on a toolbar. If this is a new file, the Save VSRegex File As dialog will appear. Otherwise, the file will just be saved without showing the Save As file dialog.
on a toolbar. If this is a new file, the Save VSRegex File As dialog will appear. Otherwise, the file will just be saved without showing the Save As file dialog.
The second way to save is to click the Save As icon  on the toolbar. This wil display the Save VSRegex File As dialog. Click the Save button.
on the toolbar. This wil display the Save VSRegex File As dialog. Click the Save button.
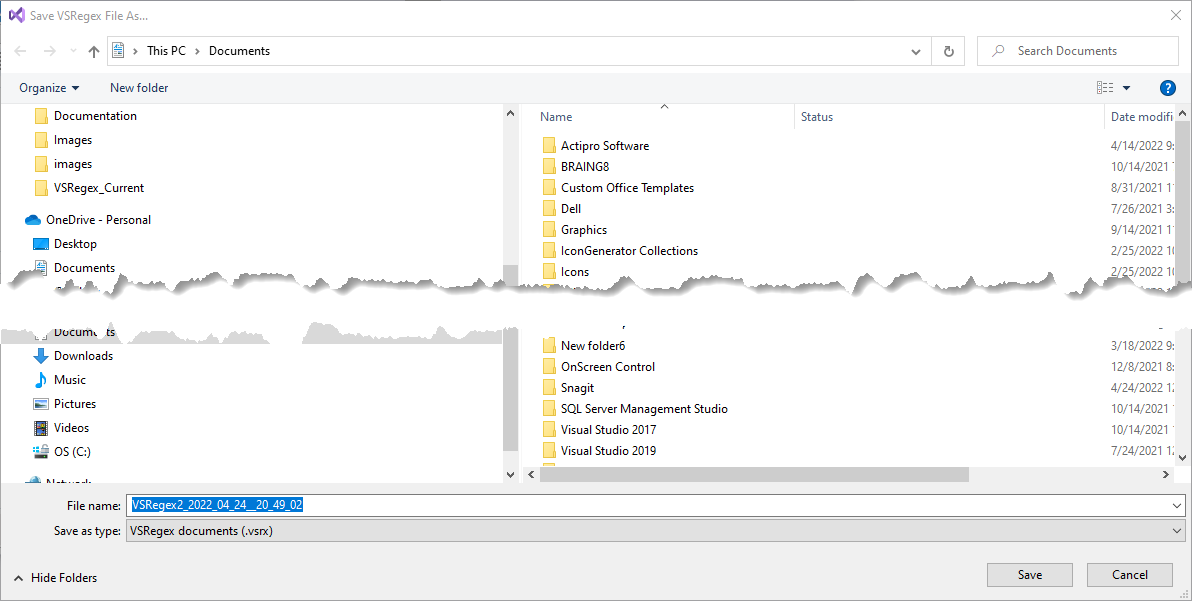
The third way is to right-click on a tab. If you select any of the close operations, any modified file will be listed on the Save items dialog. You can either choose Save, Don't Save, or cancel which will stop the closing action.
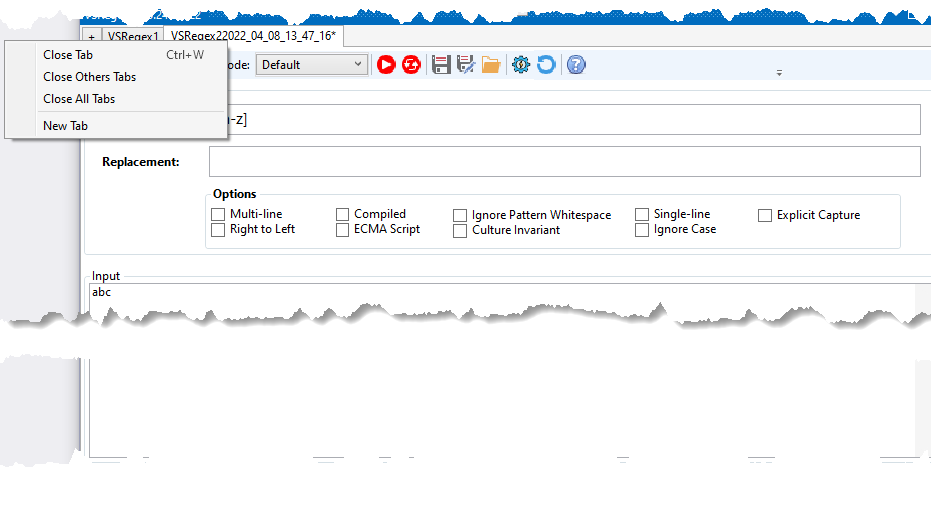
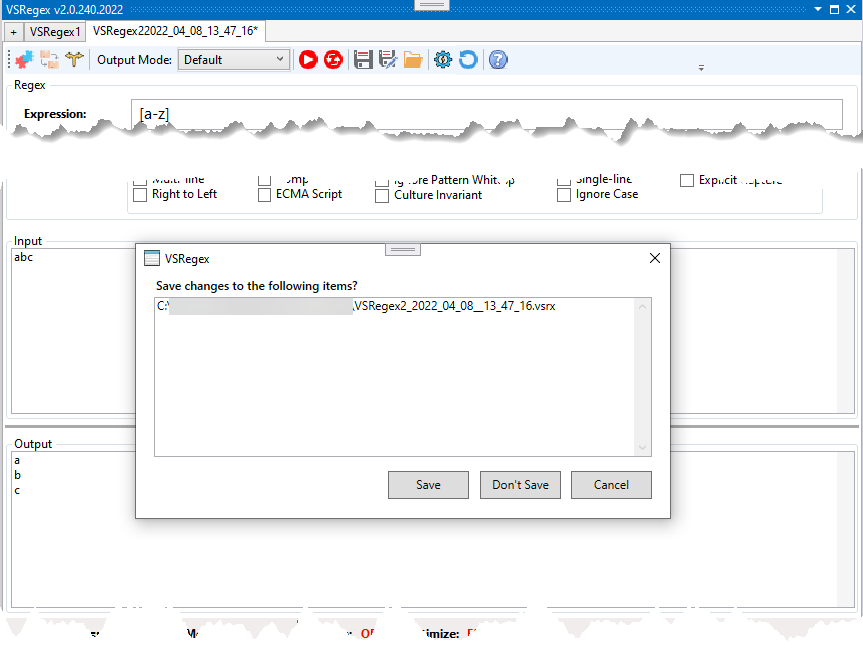
Reporting Issues
To report an issue, click the Report a Problem a Problem menu command.
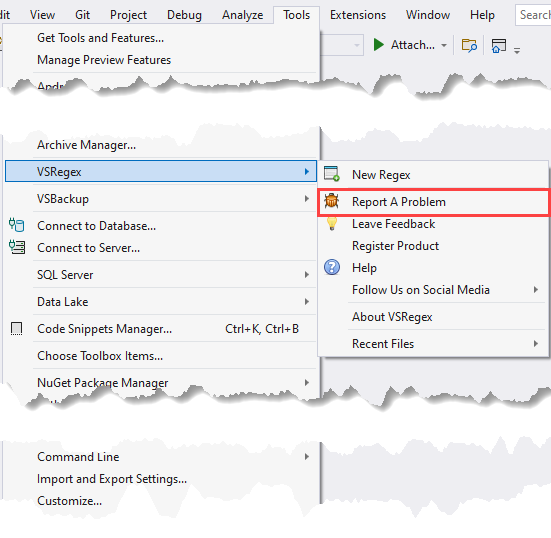
Leaving Feedback
To leave a suggestion or feedback on how we can improve VSRegex or to rate VSRegex, click the Leave Feedback menu item.
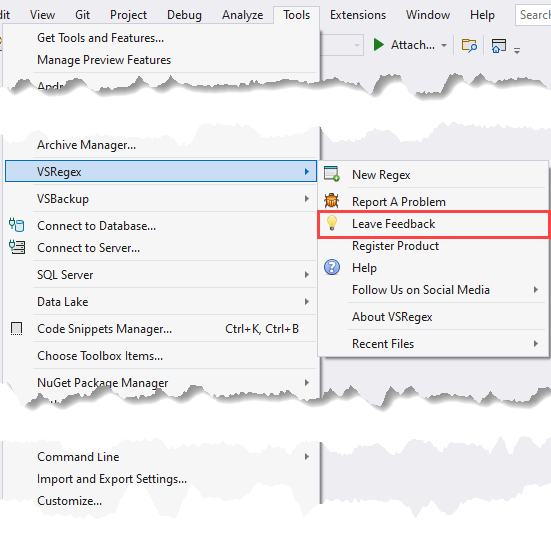
Regular Expression Reference
Regular Expression Language - Quick Reference
Regular Expression Language - Quick Reference 2
Release Notes
2.0.240.2022 – 05/10/2022
 Drag and drop VSRegex files to load them.
Drag and drop VSRegex files to load them. The option to save a modified file when closing a tab or tabs.
The option to save a modified file when closing a tab or tabs. Regular Expressions can be outputted to VB.Net.
Regular Expressions can be outputted to VB.Net. An indicator appears when a file has been modified.
An indicator appears when a file has been modified. A list of recently used files now appears on the VSRegex menu.
A list of recently used files now appears on the VSRegex menu. The number of items that will display on the recently used files list can be specified in the options.
The number of items that will display on the recently used files list can be specified in the options. Regular expression options are grouped better.
Regular expression options are grouped better.
1.1.187.2022 – 03/29/2022
 Reporting of Problems and Feedback was not working.
Reporting of Problems and Feedback was not working.
1.0.186.2022 – 03/27/2022
- Initial Release
© 2022-2023 LONESTAR SOFTWORX ALL RIGHTS RESERVED
v8.0